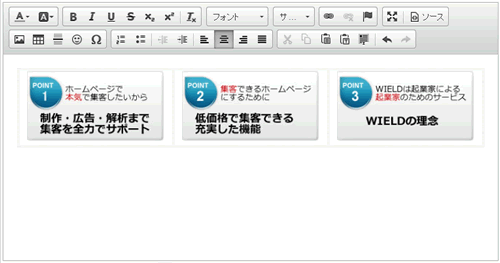─■□■───────────────────────────────────────────────────
画像を並べて表示する
───────────────────────────────────────────────────■□■─
ページ本文に画像を並べて表示するには枠線のない表を作成し、その中に画像を貼り付けるという手法を使います。表の作成方法はこちらをご覧ください。
【事前に準備するもの】
・本文に掲載するイメージ画像(今回は横幅が200ピクセルの3つの画像を用意しました)
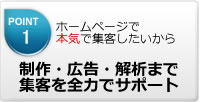 |
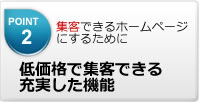 |
 |
①ツールバーより「ページ新規登録」をクリックします。
既存のページに画像を並べて表示したい場合は、コンテンツ管理メニューのページ検索より該当ページを検索してください。
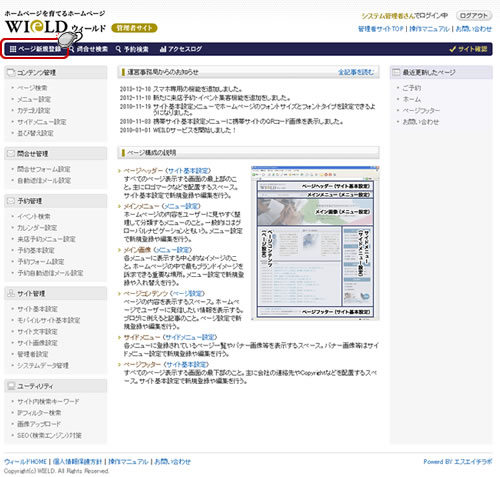
①ページユニット設定の下記の「表」アイコンをクリックします。
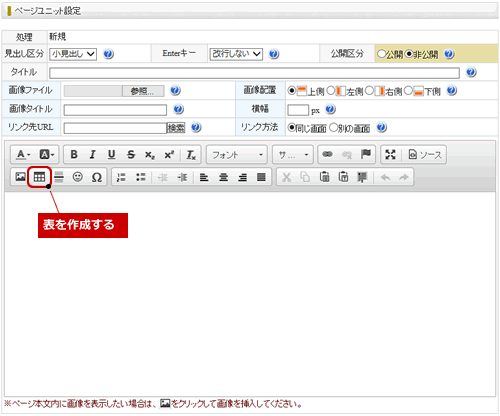
②「表のプロパティ」ダイアログが表示されますので、下記の情報を入力し、「OK」ボタンをクリックします。
・行数:「1」を入力。※画像を横一列に並べるため1行にします。
・列数:「3」を入力。※3つの画像を並べるため3列にします。
・枠線の幅:「0」を入力。※表であることを隠すため、枠線を見えなくします。
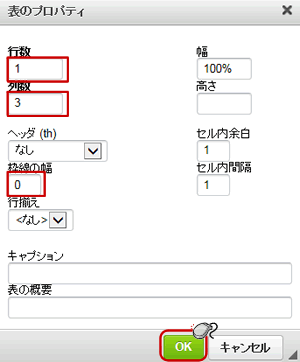
③表の中を選択し、「画像を挿入する」アイコンをクリックします。
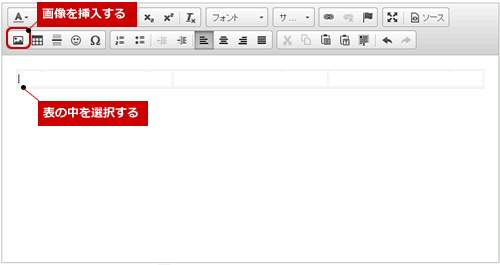
④画像のプロパティ画面の「画像選択」ボタンをクリックします。
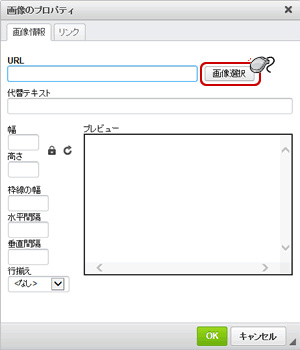
⑤アップロード画像選択画面では「参照...」ボタンをクリックします。
既に画像のアップロードを終えている場合は、⑧の手順に進んでください。
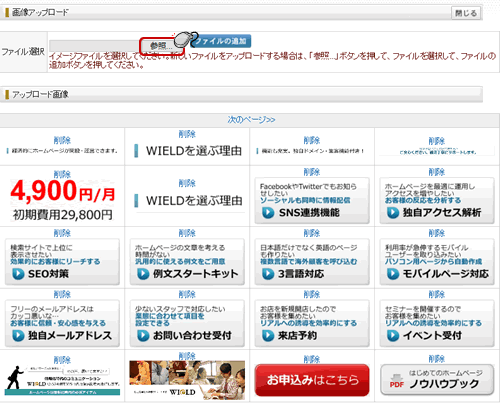
⑥ファイルを選択するダイアログが表示されますので、事前に準備したイメージ画像を選択します。

⑦ファイルを選択した後、アップロード画像選択画面では「ファイルの追加」ボタンをクリックします。
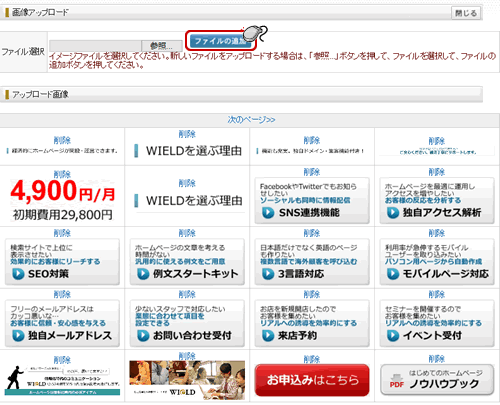
⑧追加した画像がアップロード画像選択画面に表示されますので、本文に表示したい画像をクリックします。
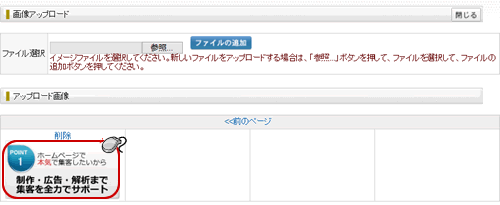
⑧画像のプロパティ画面の「URL」項目に選択した画像のURLが入力されていることを確認し、「OK」ボタンをクリックします。
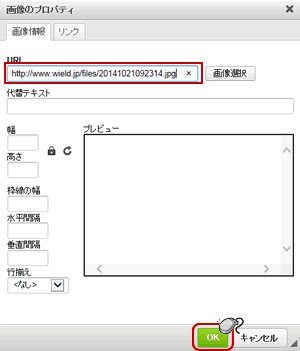
⑨表の中に画像が表示されますので、次に隣の表を選択し、手順③~⑧を繰り返します。
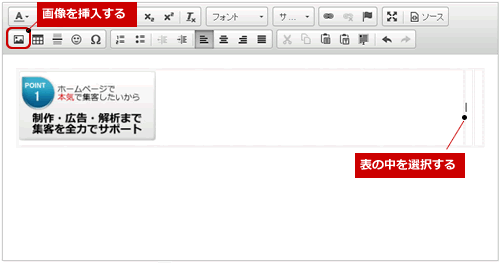
以上で表を並べて表示することができましたが、追加した画像は表の左側に寄っています。そこで画像を表の中央に表示します。
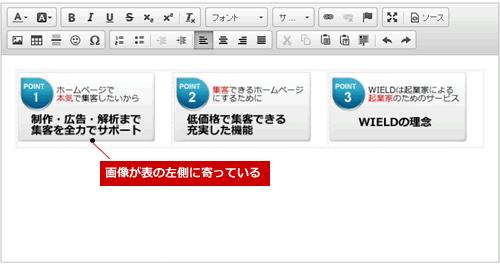
⑩表の中のセルをマウスで選択し、マウスを右クリックして表示されるメニューより「セル」にマウスを重ねて「セルのプロパティ」をクリックします。
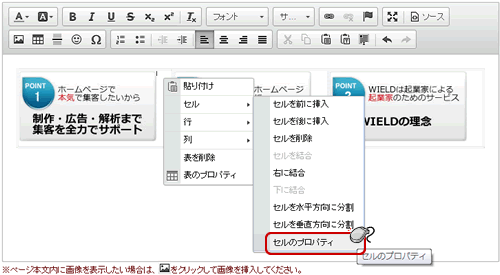
⑪セルのプロパティでは「水平方向の配置」項目を「中央」を選択し、「OK」ボタンをクリックします。
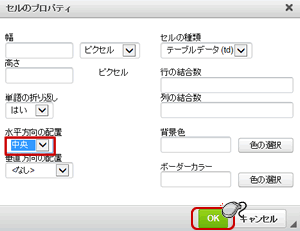
⑫残りの2つの表も手順⑩~⑪を繰り返すことで、画像を並べて表示することができます。